🧐 PowerBi e Python
Crear un novo contorno de conda para Microsoft PowerBi
conda create -n powerbi python=3.11
conda activate powerbi
conda install -c conda-forge matplotlib pandas mkl-service
Configurar un contorno conda en Microsoft PowerBI
- Averiguar cal é o directorio do contorno "powerbi", por exemplo con comando:
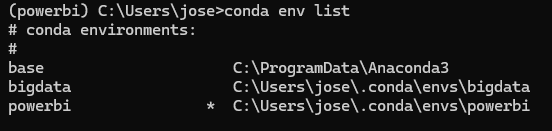
- Ir a: "Archivo -> Opciones y configuración -> Opciones".
- Imos na parte esquerda, en: "Creación de scripts de Python"
- En "Directorios raíz de Python detectados:" seleccionamos "Otros" e nos aparecerá unha caixa para seleccionar un directorio cunha instalación de Python.
- En "Establezca un directorio raíz para Python" preme en "Examinar" e selecciona o cartafol do contorno de conda que temos averiguado anteriormente.
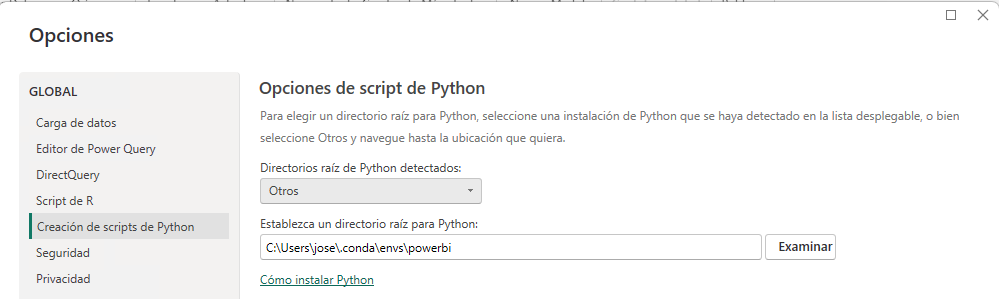
Empregar código en Python como orixe de datos
- Facer click en "Inicio -> Obtener datos -> Más..."
- Buscar: "Script de Python".
- Podes empregar este código como exemplo:
import pandas as pd
datos_estudantes = ({
'Nomes':["Fulano", "Mengana", "Zutano", "Perengana"],
'Pesos' :[83, 56, 90, 60],
'Notas':[9, 8, 7, 6]
})
df = pd.DataFrame(datos_estudantes)
Acceso dende PowerBi a Hadoop
Podes acceder aos arquivos que estean no HDFS dende PowerBI
Ver tódolos arquivos:
http://X.Y.Z.T:9870/webhdfs/v1/user?op=LISTSTATUS
Descargar un arquivo concreto:
Cambiar C:\Windows\system32\drivers\etc\hosts e meter a IP do master co nome:
Isto é necesario porque internamente, cando baixamos un arquivo, por defecto temos configurado que vaia ao nome.
Tamén pode resultarche interesante:
- Expresións DAX: https://learn.microsoft.com/es-es/dax/
- WebHDFS: https://hadoop.apache.org/docs/r1.0.4/webhdfs.html